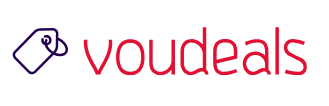Using green screen, also known as chroma key, in iMovie allows you to superimpose one video or image over another by replacing a specific color (usually green or blue) with a different video or image. Here’s how to do green screen effect in iMovie:

Advertisement
- Import your videos or images into iMovie: Before you can start using green screen, you’ll need to import your videos or images into iMovie. You can do this by dragging and dropping them into the media library or by using the “Import” button in the top right corner of the window.
- Create a new project: To use green screen in iMovie, you’ll need to create a new project. To do this, click on the “File” menu and select “New Project.” Give your project a name and click “Create.”
- Add your videos or images to the timeline: Drag your videos or images from the media library onto the timeline. Make sure to place the video or image with the green screen background on a higher layer than the video or image you want to superimpose.
- Apply the chroma key effect: To apply the chroma key effect, select the video or image with the green screen background in the timeline and click on the “Video” tab in the top right corner of the window. Then, click on the “Chroma Key” button.
- Adjust the chroma key settings: In the chroma key settings, you can adjust the color range, threshold, and blur to fine-tune the green screen effect. You can also use the “Onion Skin” feature to see how the green screen is being replaced with the other video or image.
- Preview and export your project: When you’re satisfied with the green screen effect, preview your project by clicking the “Play” button in the top left corner of the window. If you’re happy with the results, you can export your project by clicking on the “File” menu and selecting “Export Movie.”
By following these steps, you can use green screen in iMovie to superimpose one video or image over another and create professional-looking videos.
READ: HOW TO UNINSTALL YOUTUBE ON ANDROID PHONE
END
Disclosure: Some of the links on are "affiliate links", a link with a special tracking code. This means if you click on an affiliate link and purchase the item, we will receive an affiliate commission.
The price of the item is the same whether it is an affiliate link or not. Regardless, we only recommend products or services we believe will add value to our readers.
By using the affiliate links, you are helping support the VOUdeals website, and we genuinely appreciate your support.
Tags: green screen effect, imovie, Technology