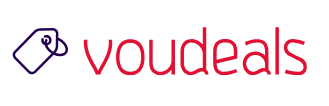Users can magnify slides when the presenter uses PowerPoint Live in a remote Teams meeting.
When a deck is presented via PowerPoint Live in a Microsoft Teams meeting, all meeting attendees can use the Magnify Slide feature to privately zoom into the presentation while maintaining full fidelity of the slide content. When a meeting attendee magnifies a slide, it doesn’t change how the presenter or the other meeting attendees view the slides. The “Sync to presenter” button will also appear, which allows the meeting attendee to resume following the presenter. When the meeting presenter uses the Magnify Slide feature, the zoomed in presentation content is displayed to all meeting attendees to see and follow along. The initial roll out of Magnify slide in PowerPoint Live will only be available for Microsoft Teams Desktop.
There are multiple ways to use this feature in a Teams Meeting using PPT Live:
- Use the +/- buttons in the (…) menu
- Use Plus or Minus keys or Shift + Plus or Shift + Minus key on the keyboard (Ensure keyboard focus is on the PowerPoint Live slideshow area)
- Pinch or stretch on the trackpad while hovering over the slide
- Pinch or stretch on the slide using a touch screen enabled device
- Use Ctrl + mouse wheel scroll while hovering over the slide
ALSO READ: VIRTUAL APPOINTMENT AS A NEW MICROSOFT TEAMS MEETING TEMPLATE
END